- 開発環境にアクセスできなくなるリスクを無くしたい
- 開発者ごとの環境差位を無くしたい
- 特定の言語に縛られない開発がしたい
今回は基本の docker コンテナを起動して、各実行環境を docker run するところまで。
docker run をラップしてコマンドがインストールされているかのように作業するのは「その2」でやります。
- その1 - docker run でコマンドを起動する
- その2 - docker run をラップするスクリプトを作成する
- その3 - プロジェクトごとにグループ化して作業する
CONTENTS
APPENDIX
SOURCE
全体像
- Docker for Mac から docker 入りコンテナを起動
docker runで言語ごとのコンテナを起動
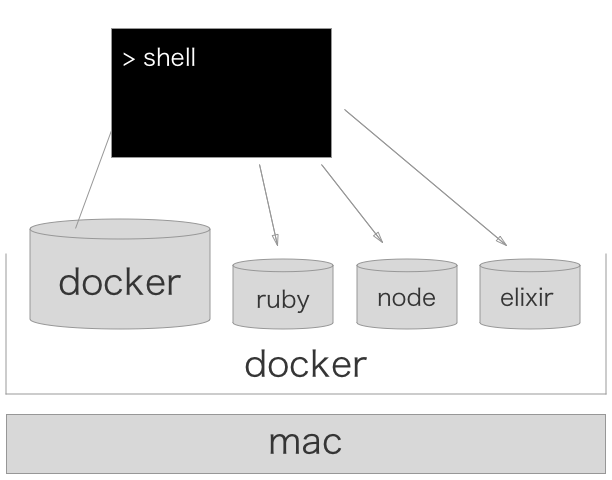
docker 入りのコンテナを起動
getto/labo-slim イメージを使用する。
ubuntu をベースに、 docker に加えて zsh と neovim が開発用として入っている。
まず、ローカルの適当なディレクトリに apps と dotfiles ディレクトリを作成する。
dotfiles ディレクトリには自分の dotfiles を展開しておく。
/WORK_ROOT | +- apps +- dotfiles : your favorite dotfiles
用意ができたら、このイメージを使用して環境に入る。
user=${YOUR_USER_NAME}
root=${YOUR_WORKING_ROOT_DIR}
home=/home/$user
timezone=Asia/Tokyo
image=getto/labo-slim
name=getto-labo
docker run -it --rm \
--detach-keys ctrl-@,ctrl-@ \
--name $name \
-e DOCKER_WRAPPER_VOLUMES=$root/apps:/apps,$root/dotfiles:$home \
-e LABO_USER=$user \
-e LABO_TIMEZONE=$timezone \
-v $root/apps:/apps \
-v $root/dotfiles:$home \
-v /var/run/docker.sock:/var/run/docker.sock \
-w $home \
$image
実際に使用しているスクリプトはこちら。
user は好みのユーザー名を使用できる。(entrypoint.sh は APPENDIX に掲載)
キーシークエンスで detach する場合は ctrl-@ を2回入力する。
- 自分の環境では
ctrl-spaceでctrl-@が入力される。 tmux のエスケープシークエンスと同じになるのでこう設定している - iterm2 を落とした場合は detach された。コンテナが起動していれば attach することでもう一度コンテナに入ることができる
このコンテナの中では docker コマンドを使用可能になっている。
$ docker ps CONTAINER ID ... (実際の出力)
もし permission denied で実行できない場合は以下のコマンドを実行しておく。
$ sudo chown $LABO_USER:$LABO_USER /var/run/docker.sock
- 実験はしていないが、このコマンドを実行すると、どのユーザーでも docker コマンドが実行できるようになってしまうように感じる。 mac を共有して使用している場合はその辺り検証する必要がある
ruby スクリプトを実行
docker run \
--rm \
-it \
--detach-keys ctrl-@,ctrl-@ \
-u 1000:1000 \
-w $(pwd) \
-e HOME=$HOME \
-v ${DOCKER_WRAPPER_VOLUMES//,/ -v } \
-e MY_ENV=VALUE \
ruby:latest \
ruby ${ARG1} ${ARG2}
作業用のコンテナを起動するときに指定した、 ${DOCKER_WRAPPER_VOLUMES} を元に -v オプションを生成する。
- /apps と $HOME を共有して起動する、ということになる
さらに、 $(pwd) を working directory に指定することで、まるで ruby をインストールしてあるかのようにコマンドを実行することができる。
-it オプションにより、 irb 等の対話的コマンドも問題なく実行することが可能。
web サーバーを起動
docker run \
-d \
-u 1000:1000 \
-w $APP_ROOT \
--name ${SERVER_NAME}
--host ${SERVER_HOST}
-p 80:80 \
-e HOME=$HOME \
-v ${DOCKER_WRAPPER_VOLUMES//,/ -v } \
-e MY_ENV=VALUE \
node:latest \
npm run livereload
コマンド実行とほぼ同等だが、 -d でバックグラウンド起動、 name や host も指定する。
停止は docker stop、ログは docker logs で確認できる。
まとめ
docker コマンドが実行できれば、 ruby や node などの実行環境を簡単に手に入れることができる。
しかし、そのためには長い docker run コマンドを打ち込む必要がある。
docker run をラップしたスクリプトを用意しておけば、それらの実行環境がインストールされているかのように開発することができる。
「その2」へ続く。
docker 入りのコンテナを動かす理由は何か
単に docker run すれば mac に ruby や node などの実行環境がインストールされているかのように作業することができる。
しかし、 zsh や neovim といった開発用の shell 環境で作業したいため、 docker 入りのコンテナを docker for mac 上にもう1つ動かしている。
VS Code 等のツールを使用して開発する場合はこれが必要なくなりそうだ。
- VS Code 使いたいけど、背景を透過する方法が見当たらなくて保留にした
- 別に背景透過しなくても作業はできる、できるのだけど
参考資料
entrypoint.sh
#!/bin/bash
: ${LABO_USER:=labo}
useradd $LABO_USER -s /bin/zsh && \
usermod -aG sudo $LABO_USER
if [ -n "$LABO_TIMEZONE" ]; then
if [ -f "/usr/share/zoneinfo/$LABO_TIMEZONE" ]; then
ln -sf /usr/share/zoneinfo/$LABO_TIMEZONE /etc/localtime
fi
fi
exec sudo -E -H -u $LABO_USER "$@"
- 指定されたユーザーを作成、 sudo グループ付与
- タイムゾーン設定
- 指定されたユーザーで、指定されたコマンドを実行
- 環境変数を引き継いで実行する
- ホームディレクトリを適切に設定する